파일이 여러개 있는데 이를 인터넷 상에서 전송하려면 압축을 하는 것이 용량면에서나, 편의면에서나 좋습니다. 압축을 하게 되면 문서나 사진 같은 경우는 그 크기가 많이 압축이 됩니다. 또한, 업로드 할 때 압축파일 1개가 통째로 전송되기 때문에 시간도 비교적 적게 걸립니다.
그러면 파일을 압축하는 방법에 대해서 알아보겠습니다. 일단 첫번째로 알집 프로그램을 이용해서 압축하는 방법을 설명해드린 후, 간단하게 윈도우 기본 기능으로 압축하는 방법을 소개해드리겠습니다.
정채연 사진 3개가 있습니다... ㅎㅎㅎ 이 사진을 폴더에 넣어서 한 개의 압축파일로 만들겠습니다. 각 사진파일을 폴더로 이동해주세요.
파일을 폴더로 이동시켰나요? 그러면 해당 폴더를 오른쪽 클릭하여 '"XXX.zip""으로 압축하기'를 클릭해주세요. 그러면 알집 프로그램이 실행되면서 파일 압축이 진행됩니다.
파일 크기에 따라 압축이 빨리될 수도 있고 오래 걸릴 수도 있습니다. 컴퓨터를 사용하고 있지 않을 때에는 작업 우선순위를 '높은 우선순위'로 설정하시면 CPU가 압축 프로그램을 우선적으로 사용하게 됩니다. 그러면 압축하는데 걸리는 시간이 단축됩니다.
압축이 끝나면 위처럼 성공한 파일과 실패한 파일의 개수가 나타나며 파일 압축이 끝나게 됩니다. 바로 메일로 첨부하거나 복사하거나 오류검사를 할 수 있습니다. 중요한 파일이라면 오류검사를 해주는 것이 좋겠죠?
압축하고자 하는 폴더를 다시 오른쪽 마우스 클릭해서 '알집으로 압축하기'를 누르면 위처럼 압축 창이 실행됩니다. 여기서는 단순히 ZIP파일이 아닌 다른 압축방식을 이용해서 파일을 압축할 수 있습니다. 분할크기도 지정할 수 있기 때문에, 분할 압축을 하려는 경우 이 메뉴를 이용하셔서 하시면 되겠습니다.
다음으로 윈도우 기본 기능을 이용해서 파일을 압축해보겠습니다. 압축하고자 하는 폴더를 오른쪽 클릭하여 '보내기'에 있는 '압축(ZIP) 폴더'를 클릭하시면 바로 압축이 됩니다.
짜잔! 이렇게 폴더가 압축된 압축파일이 생성되었습니다.
메일로 파일을 보낼 때 압축 프로그램을 이용해서 파일을 압축하면 정말 좋습니다. 혹은 자주 사용하지 않는 파일들을 압축해두면 한정된 디스크 용량에 많은 양의 데이터를 저장할 수 있겠죠.









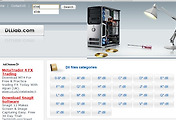


댓글